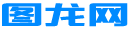问答社区
如何高效使用Excel函数,使用简洁的标题,配合代码块展示公式,让内容清晰易读
分类:知识文档
高效使用 Excel 函数需要结合正确的函数选择、公式优化和实用技巧。以下是系统化的方法和示例,帮助你快速提升效率:
1. 正确选择函数:按场景分类
- 基础统计:
SUM(求和)、AVERAGE(平均)、COUNT(计数)
EXCEL复制=SUM(A1:A10) // 快速求和 - 条件判断:
IF(逻辑判断)、IFS(多条件判断)、SUMIFS(多条件求和)
EXCEL复制=IF(A1>60, "及格", "不及格") =SUMIFS(C1:C10, A1:A10, ">60", B1:B10, "销售部") - 查找匹配:
VLOOKUP(垂直查找)、XLOOKUP(更强大的替代)、INDEX+MATCH(灵活组合)
EXCEL复制=XLOOKUP(D2, A1:A100, B1:B100, "未找到", 0) - 文本处理:
TEXTSPLIT(拆分文本)、TEXTJOIN(合并文本)、LEFT/RIGHT/MID
EXCEL复制=TEXTJOIN(", ", TRUE, A1:A10) // 合并单元格内容 - 日期计算:
DATEDIF(日期差)、EDATE(增加月份)、NETWORKDAYS(工作日计算)
EXCEL复制=DATEDIF(A1, TODAY(), "Y") // 计算年龄
2. 快捷键与智能输入
- 快速插入函数:
Alt + =:自动插入SUM公式。Shift + F3:打开函数参数对话框。
- 自动补全:
- 输入
=后开始输入函数名,按Tab键自动补全。
EXCEL复制=VL → 按 Tab → 自动补全为 VLOOKUP - 输入
3. 嵌套函数与公式简化
- 避免过度嵌套:
- 使用
LET函数存储中间变量,简化公式。
EXCEL复制=LET(x, A1*.1, y, A2*.2, x + y) - 使用
- 替代复杂逻辑:
- 用
IFS替代多层IF:
EXCEL复制=IFS(A1>90, "优秀", A1>80, "良好", A1>60, "及格", TRUE, "不及格") - 用
4. 错误处理与容错
- 屏蔽错误值:
- 使用
IFERROR或IFNA处理错误。
EXCEL复制=IFERROR(VLOOKUP(D2, A1:B10, 2, 0), "无匹配") - 使用
- 调试公式:
- 按
F9键分段计算公式中的某一部分(选中公式片段后按F9)。
- 按
5. 动态数组函数(Excel 365+)
- 自动填充结果:
FILTER、SORT、UNIQUE等函数可输出动态数组。
EXCEL复制=FILTER(A1:C10, (B1:B10="销售部")*(C1:C10>100)) - 溢出功能:
- 输入公式后按
Enter,结果自动填充到相邻单元格。
- 输入公式后按
6. 命名范围与结构化引用
- 定义名称:
- 选中数据区域 → 点击
公式 → 定义名称。
EXCEL复制=SUM(销售额) // 直接引用命名范围 - 选中数据区域 → 点击
- 表格结构化引用:
- 将数据区域转为表格(
Ctrl + T),引用列名。
EXCEL复制=SUM(Table1[销售额]) - 将数据区域转为表格(
7. 数据验证与条件格式结合
- 动态下拉菜单:
EXCEL复制
=INDIRECT($A$1) // 根据A1的值动态生成下拉选项 - 高亮关键数据:
- 使用条件格式公式:
EXCEL复制=AND(A1>100, A1<200) // 高亮特定范围的值
8. 避免常见错误
- 绝对引用与相对引用:
- 使用
$固定行列(如$A$1)。
- 使用
- 循环引用检查:
- 遇到
#REF!或#VALUE!时,检查公式中的引用是否冲突。
- 遇到
9. 学习资源推荐
- 快速查找函数:
- Excel 函数搜索栏:点击公式栏左侧的
fx图标。
- Excel 函数搜索栏:点击公式栏左侧的
- 在线学习:
- 微软官方 Excel 文档、YouTube 教程(如 "ExcelIsFun" 频道)。
通过以上方法,你可以快速定位所需函数、减少重复操作,并提升数据处理效率。关键在于:多用动态数组函数、善用命名范围和表格、优先学习高频函数(如 XLOOKUP, FILTER)。
以下是对上述知识的归纳总结表格,方便快速查阅:
| 分类 | 核心函数/技巧 | 示例 | 应用场景 |
|---|---|---|---|
| 基础统计 | SUM, AVERAGE, COUNT |
=SUM(A1:A10) |
快速求和、平均值计算 |
| 条件判断 | IF, IFS, SUMIFS |
=IFS(A1>90, "优秀", A1>80, "良好") |
多条件逻辑判断、条件求和 |
| 查找匹配 | XLOOKUP, INDEX+MATCH |
=XLOOKUP(D2, A1:A100, B1:B100, "未找到") |
数据关联查询、灵活匹配 |
| 文本处理 | TEXTJOIN, TEXTSPLIT, LEFT/RIGHT/MID |
=TEXTJOIN(", ", TRUE, A1:A10) |
合并拆分文本、提取子字符串 |
| 日期计算 | DATEDIF, EDATE, NETWORKDAYS |
=DATEDIF(A1, TODAY(), "Y") |
年龄计算、工作日统计 |
| 快捷键 | Alt + =, Shift + F3 |
快速求和或打开函数参数对话框 | 提升输入效率 |
| 嵌套优化 | LET 函数、IFS 替代多层 IF |
=LET(x, A1*.1, x + 10) |
简化复杂公式、提高可读性 |
| 错误处理 | IFERROR, IFNA |
=IFERROR(VLOOKUP(...), "无匹配") |
屏蔽错误值,增强公式容错性 |
| 动态数组函数 | FILTER, SORT, UNIQUE |
=FILTER(A1:C10, (B1:B10="销售部")*(C1:C10>100)) |
自动填充结果、多条件筛选 |
| 命名与结构化引用 | 定义名称、表格结构化引用 | =SUM(销售额)(需先定义名称) |
简化公式引用、动态更新数据范围 |
| 数据验证与条件格式 | INDIRECT 动态下拉菜单、条件格式公式 |
=INDIRECT($A$1) 生成动态下拉选项 |
动态交互设计、高亮关键数据 |
| 常见错误规避 | 绝对引用($)、循环引用检查 |
=$A$1*B1(固定A1的引用) |
避免公式拖拽错误、数据冲突 |
表格使用说明
- 优先级标记:
- ✅ 推荐优先掌握的高效函数(如
XLOOKUP,FILTER)。 - ⚠️ 需注意的常见错误场景(如绝对引用)。
- ✅ 推荐优先掌握的高效函数(如
- 版本兼容性:
XLOOKUP,FILTER,TEXTSPLIT等函数需 Excel 365 或 2021+ 版本支持。
- 符号说明:
A1:A10:单元格范围;"销售部":条件文本需用引号包裹;*:在SUMIFS中表示逻辑“与”。
快速提升效率的 3 个关键点
- 动态数组函数(如
FILTER)替代传统公式,减少手动填充。 - 命名范围 + 表格引用,让公式更易维护。
- 高频函数组合:
XLOOKUP + FILTER解决 80% 的复杂查询问题。
通过这张表格,可以快速定位所需功能,结合示例和应用场景,显著提升 Excel 函数使用效率!如果需要进一步解释某个部分,请随时告诉我 😊